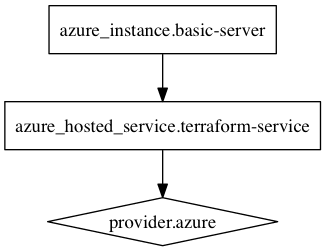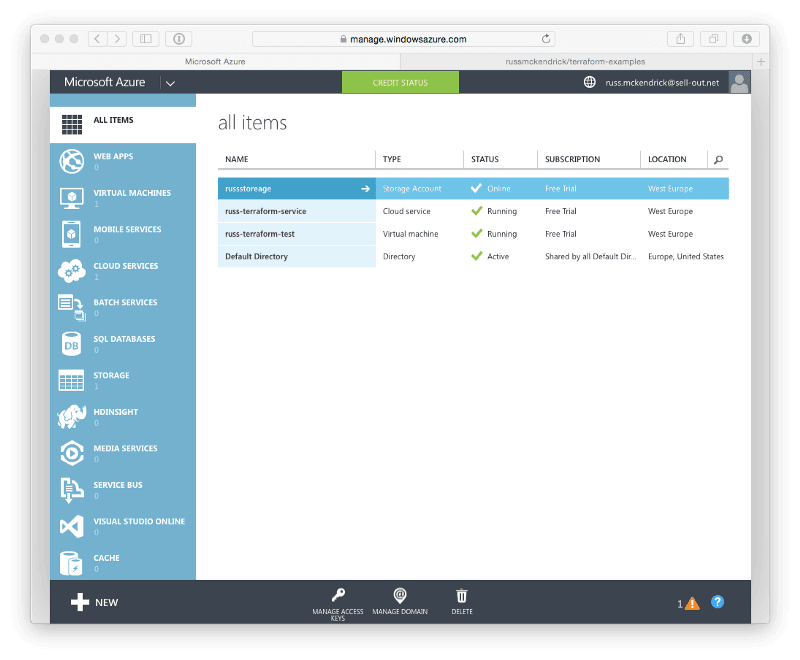Terraform & Azure
As regular readers will know I really like the tools provided by Hashicorp and today I found an excuse to use one. I needed to bring up a Virtual Machine in Microsoft Azure. I hadn’t logged into Azure for quite a while so imagine my shock when I opened the dashboard, it’s not that great and the beta of the new one isn’t that brilliant either. It was so bad I tweeted about it ….
https://x.com/russmckendrick/status/622503853162934273
I had recently looked at Terraform for another project and I worked through the excellent getting started guide which covers how to launch AWS Instances.
I decided that it maybe more straight forward to launch my test Virtual Machines using Terraform rather than going through the dashboard, apart from the storage container which I created ahead of launching my configuration.
Terraform is straight forward to install if you have Homebrew installed, none Mac users can follow the install guide.
brew install terraform brew cask install graphvizThere is a Cask version of terraform, this does not ship with the Azure provider so use the main brew package instead. Graphviz is installed so that the graph functionality can be used.
I downloaded a copy of my Publish Settings from https://manage.windowsazure.com/publishsettings and renamed the file to settings.publishsettings. I then created terraform configuration (which can be found in the following repo https://github.com/russmckendrick/terraform-examples/tree/master/azure).
First off I checked everything was OK with the configuration using terraform plan;
⚡ terraform plan var.azure_settings_file Default: settings.publishsettings Enter a value:
Refreshing Terraform state prior to plan…
The Terraform execution plan has been generated and is shown below. Resources are shown in alphabetical order for quick scanning. Green resources will be created (or destroyed and then created if an existing resource exists), yellow resources are being changed in-place, and red resources will be destroyed.
Note: You didn’t specify an “-out” parameter to save this plan, so when “apply” is called, Terraform can’t guarantee this is what will execute.
+ azure_hosted_service.terraform-service default_certificate_thumbprint: “” => “<computed>” description: “” => “Hosted service created by Terraform.” ephemeral_contents: “” => “0” label: “” => “russ-tf-hs-01” location: “” => “West Europe” name: “” => “russ-terraform-service” status: “” => “<computed>” url: “” => “<computed>”
+ azure_instance.basic-server automatic_updates: “” => “0” description: “” => “<computed>” endpoint.#: “” => “1” endpoint.2462817782.name: “” => “SSH” endpoint.2462817782.private_port: “” => “22” endpoint.2462817782.protocol: “” => “tcp” endpoint.2462817782.public_port: “” => “22” hosted_service_name: “” => “russ-terraform-service” cover: image: “” => “OpenLogic 7.1” ip_address: “” => “<computed>” location: “” => “West Europe” name: “” => “russ-terraform-test” password: “” => “z69rVZfH” security_group: “” => “<computed>” size: “” => “Basic_A1” storage_service_name: “” => “russstoreage” subnet: “” => “<computed>” username: “” => “azureuser” vip_address: “” => “<computed>”
Plan: 2 to add, 0 to change, 0 to destroy.As you can see everything is good to go, I also generated graphical overview using terraform graph which shows how it looks;
terraform graph | dot -Tpng > graph.pngAs everything looked good it was time to apply the configuration and launch the Virtual Machine using terraform apply;
⚡ terraform apply var.azure_settings_file Default: settings.publishsettings Enter a value:
azure_hosted_service.terraform-service: Creating… default_certificate_thumbprint: “” => “<computed>” description: “” => “Hosted service created by Terraform.” ephemeral_contents: “” => “0” label: “” => “russ-tf-hs-01” location: “” => “West Europe” name: “” => “russ-terraform-service” status: “” => “<computed>” url: “” => “<computed>” azure_hosted_service.terraform-service: Creation complete azure_instance.basic-server: Creating… automatic_updates: “” => “0” description: “” => “<computed>” endpoint.#: “” => “1” endpoint.2462817782.name: “” => “SSH” endpoint.2462817782.private_port: “” => “22” endpoint.2462817782.protocol: “” => “tcp” endpoint.2462817782.public_port: “” => “22” hosted_service_name: “” => “russ-terraform-service” cover: image: “” => “OpenLogic 7.1” ip_address: “” => “<computed>” location: “” => “West Europe” name: “” => “russ-terraform-test” password: “” => “z69rVZfH” security_group: “” => “<computed>” size: “” => “Basic_A1” storage_service_name: “” => “russstoreage” subnet: “” => “<computed>” username: “” => “azureuser” vip_address: “” => “<computed>” azure_instance.basic-server: Creation complete
Apply complete! Resources: 2 added, 0 changed, 0 destroyed.
The state of your infrastructure has been saved to the path below. This state is required to modify and destroy your infrastructure, so keep it safe. To inspect the complete state use the `terraform show` command.
State path: terraform.tfstateAs you can see from the GUI below it launched the Cloud Service and Virtual Machine as defined.
I then used terraform show to query my instance to get the computed elements of the configuration;
⚡ terraform show azure_hosted_service.terraform-service: id = russ-terraform-service description = Hosted service created by Terraform. ephemeral_contents = false label = russ-tf-hs-01 location = West Europe name = russ-terraform-service azure_instance.basic-server: id = russ-terraform-test automatic_updates = false endpoint.# = 1 endpoint.2462817782.name = SSH endpoint.2462817782.private_port = 22 endpoint.2462817782.protocol = tcp endpoint.2462817782.public_port = 22 hosted_service_name = russ-terraform-service image = OpenLogic 7.1 ip_address = 100.112.32.27 location = West Europe name = russ-terraform-test password = z69rVZfH reverse_dns = security_group = size = Basic_A1 storage_service_name = russstoreage subnet = username = azureuser vip_address = 104.40.211.127I connected to the Virtual Machine, did what I had to do (thats a whole other blog post) and then finally tore down the Virtual Machine and Cloud Service using terraform destroy;
⚡ terraform destroy Do you really want to destroy? Terraform will delete all your managed infrastructure. There is no undo. Only ‘yes’ will be accepted to confirm.
Enter a value: yes
var.azure_settings_file Default: settings.publishsettings Enter a value:
azure_hosted_service.terraform-service: Refreshing state… (ID: russ-terraform-service) azure_instance.basic-server: Refreshing state… (ID: russ-terraform-test) azure_instance.basic-server: Destroying… azure_instance.basic-server: Destruction complete azure_hosted_service.terraform-service: Destroying… azure_hosted_service.terraform-service: Destruction complete
Apply complete! Resources: 0 added, 0 changed, 2 destroyed.As a Mac / Linux user I found the whole experience to be a lot more what I am used to with other cloud services and a lot less “Microsoft” than I feared.
Related Posts

Infrastructure as Code for Beginners is out now
My new book, Infrastructure as Code for Beginners, has been released and is available to buy now.

Some Terraform Azure Notes
Notes on Terraform Azure deployments: diagnostic settings, expiration dates, Azure Automation Account web hooks.

Tracking costs in Terraform using Infracost
Track Terraform costs with Infracost. Install, register, and monitor changes in your Azure DevOps pipeline efficiently.